

- #HOW TO INSTALL FLUID FLOW ADDINS IN ANSYS 15 HOW TO#
- #HOW TO INSTALL FLUID FLOW ADDINS IN ANSYS 15 ARCHIVE#
- #HOW TO INSTALL FLUID FLOW ADDINS IN ANSYS 15 SOFTWARE#
- #HOW TO INSTALL FLUID FLOW ADDINS IN ANSYS 15 LICENSE#
- #HOW TO INSTALL FLUID FLOW ADDINS IN ANSYS 15 DOWNLOAD#
In this example, it is saved as mech-batch-single-v19.wbpz
#HOW TO INSTALL FLUID FLOW ADDINS IN ANSYS 15 ARCHIVE#
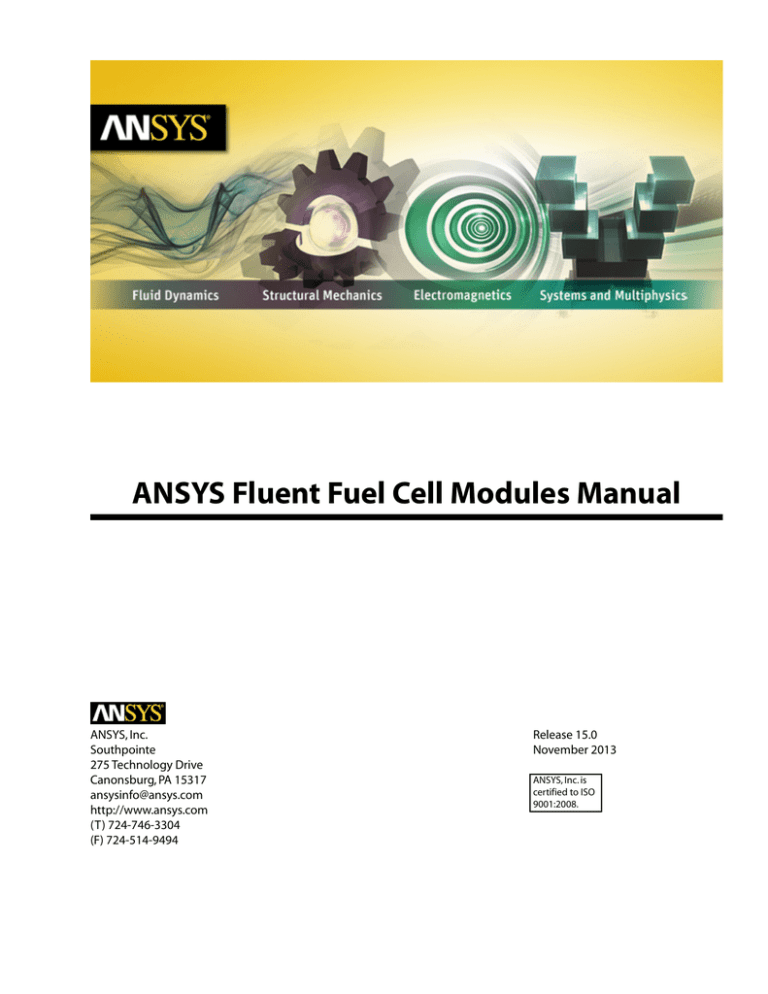
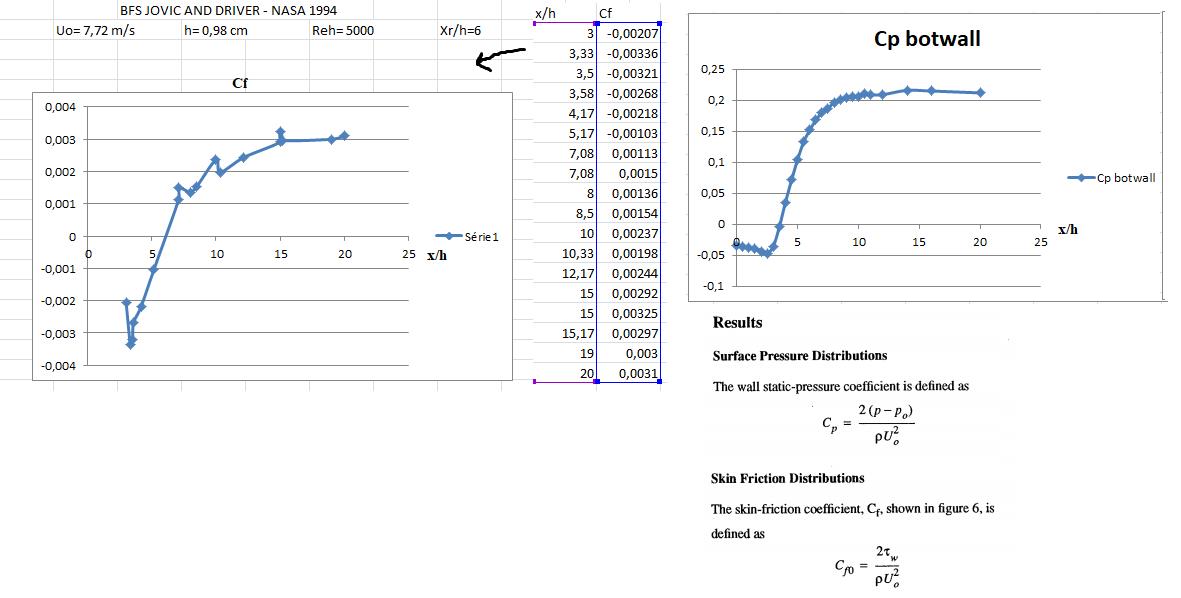
The file is downloaded to the Downloads directory on the Rescale Desktop
#HOW TO INSTALL FLUID FLOW ADDINS IN ANSYS 15 DOWNLOAD#
Click on Actions > Download selected file. On the Rescale window, go to the Files tab and check the box next to the archived workbench file. Download the `.wpbz' workbench archive file from Rescale Cloud Files as follows - Click on Cloud Files icon located on the Rescale Desktop.Once the Desktop session is started, launch Ansys Workbench located on the Rescale desktop.Under 3.Jobs dropdown, search for the job you wish to add by typing the name and/or browsing through the list.
#HOW TO INSTALL FLUID FLOW ADDINS IN ANSYS 15 SOFTWARE#

Linux or Mac user can use Rescale CLI to download larger output files. More information about RTM can be found here. Note: If you have large output files, it is recommended that windows users use Rescale Transfer Manager (RTM) to download files faster onto your on-premises workstation. Once the job is completed, you can select the file(s) that you wish to download. Both methods are presented below: On your Local Workstation Once the job is completed, you can either view the results on your local workstation or on a Rescale Desktop. A guide on "Monitoring Status" on Rescale is found here. Submit your job, and feel free to monitor the status of your job and get information about your cluster in real-time. There is no post-processing options here. This example will be run on 4 Emerald cores.
#HOW TO INSTALL FLUID FLOW ADDINS IN ANSYS 15 LICENSE#
Specify your license option, and move onto hardware settings. In this tutorial, the command will be as highlighted below in the picture. Under the command window, you will need to specify the input file name under the angle bracket. For more information on launching a basic job, please refer to the tutorial here. You can either upload the input file from your local computer or from the Rescale cloud files.įor this example, configure the software settings by selecting Ansys Mechanical version 19.0. Go onto the Rescale platform, start and name a new job, and upload the input file that you generated from Workbench. For this example, we name it: input_batch.dat. Choose the appropriate file name and directory.
#HOW TO INSTALL FLUID FLOW ADDINS IN ANSYS 15 HOW TO#
This tutorial focuses on static structural analysis for a tapered beam in ANSYS Mechanical 19.0 and demonstrates how to submit the run as a batch job on the Rescale platform.


 0 kommentar(er)
0 kommentar(er)
